Step 21 - Check online for solutions to problem. Choose your preferred options or leave the default settings. Click next to continue.
Step 23 - Sign up for a new email address. If you want to create a new email account you need to complete the form below.
Step 25 - Here you can choose a local user name and password. Choose finish to continue.
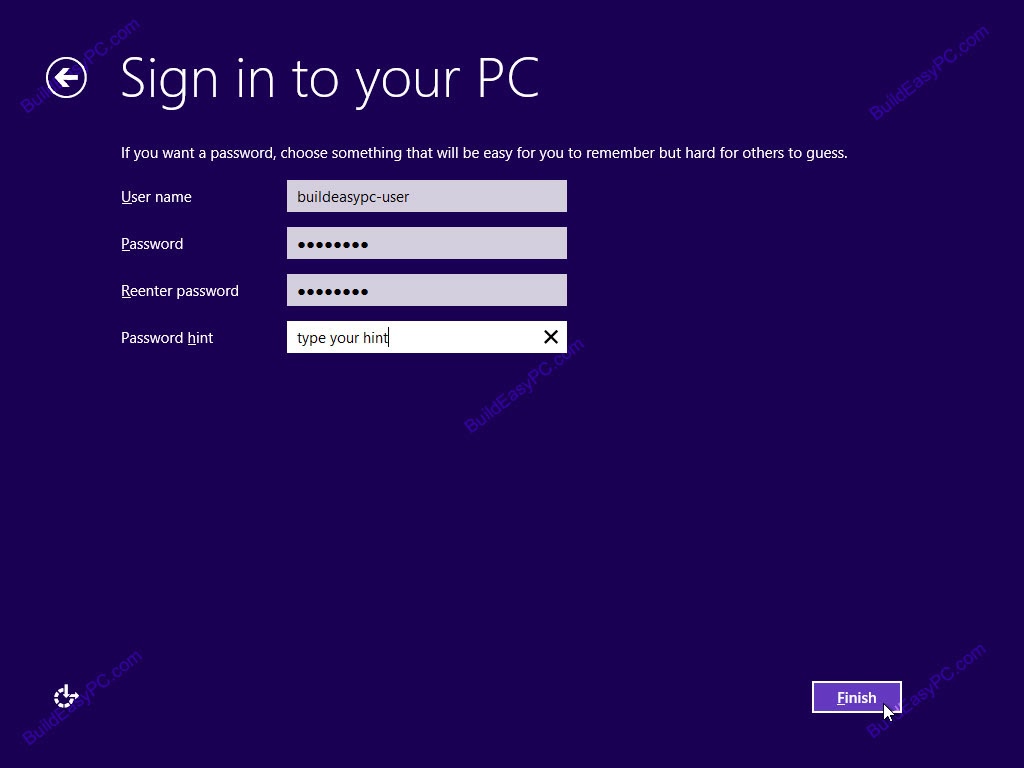
Step 26 - At this stage Windows starts to finalize your settings. You will get the following information screen as the installation moves forward.
Step 27 - As Windows 8 setup progresses you are
given a presentation of the new interface. Its shows you how swiping the
edge of the screen brings up the Charm bar. Using the Charm bar you can
do a search or change your settings. It also demonstrates how you can
hover your mouse on the bottom or top left corner to access the switch
list. This list shows all open applications and allows you to switch
between them.
Step 22 - Sign in to your PC. Here you can login to your PC using a Microsoft email account such as your hotmail account.
If you do not have a Microsoft account you can create one by clicking Sign up for a new email address. Go to Step 23.
If you don't want to create an email account and
prefer to create a local user name, click Sign in without a Microsoft
account. Go to step 24.
Step 24 - Click local account
Step 24 - Click local account
Step 23 - Sign up for a new email address. If you want to create a new email account you need to complete the form below.
Step 25 - Here you can choose a local user name and password. Choose finish to continue.
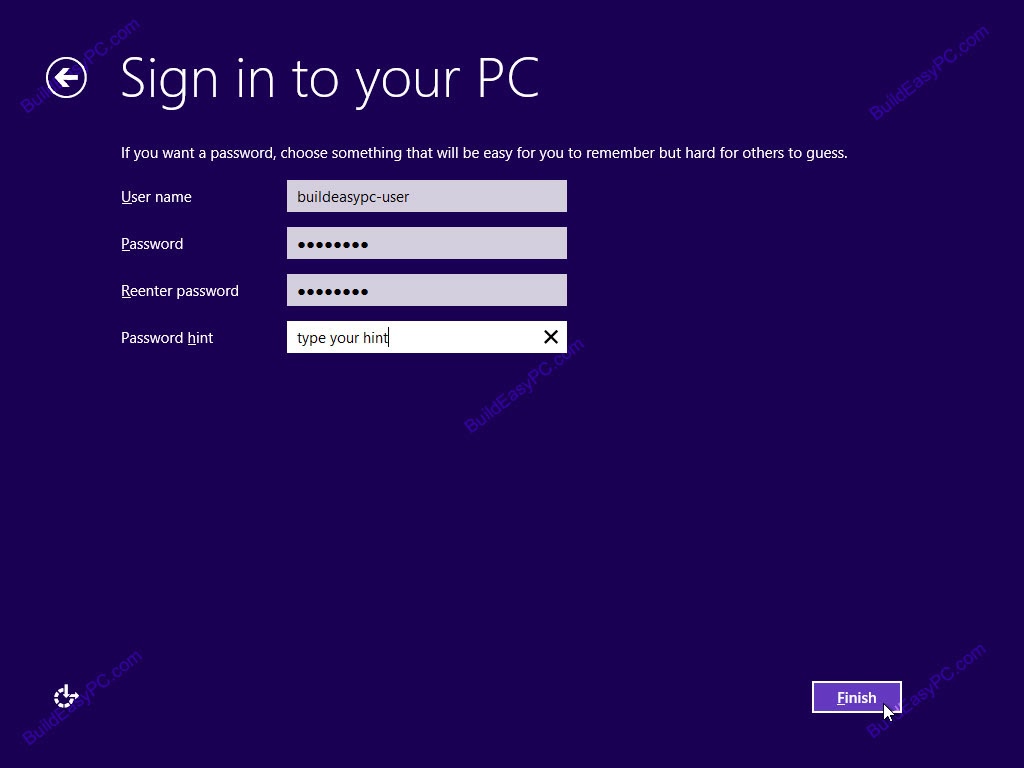
Step 26 - At this stage Windows starts to finalize your settings. You will get the following information screen as the installation moves forward.
Step 28 - Soon as the demonstration finishes windows moves into the final stages of the setup.
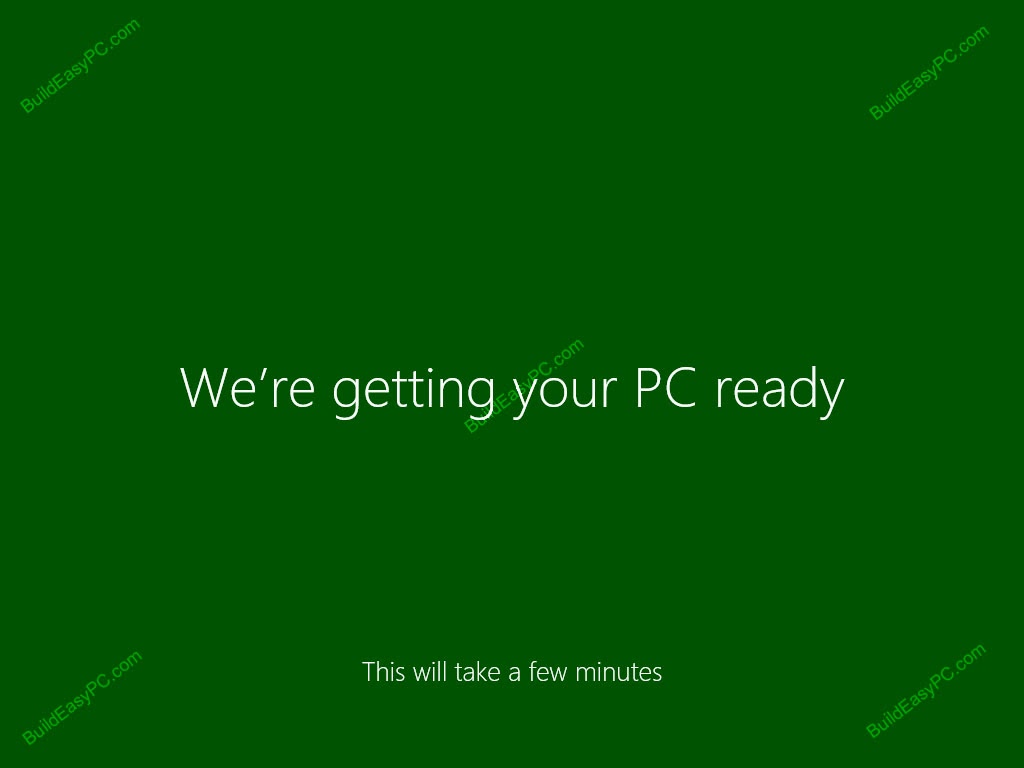
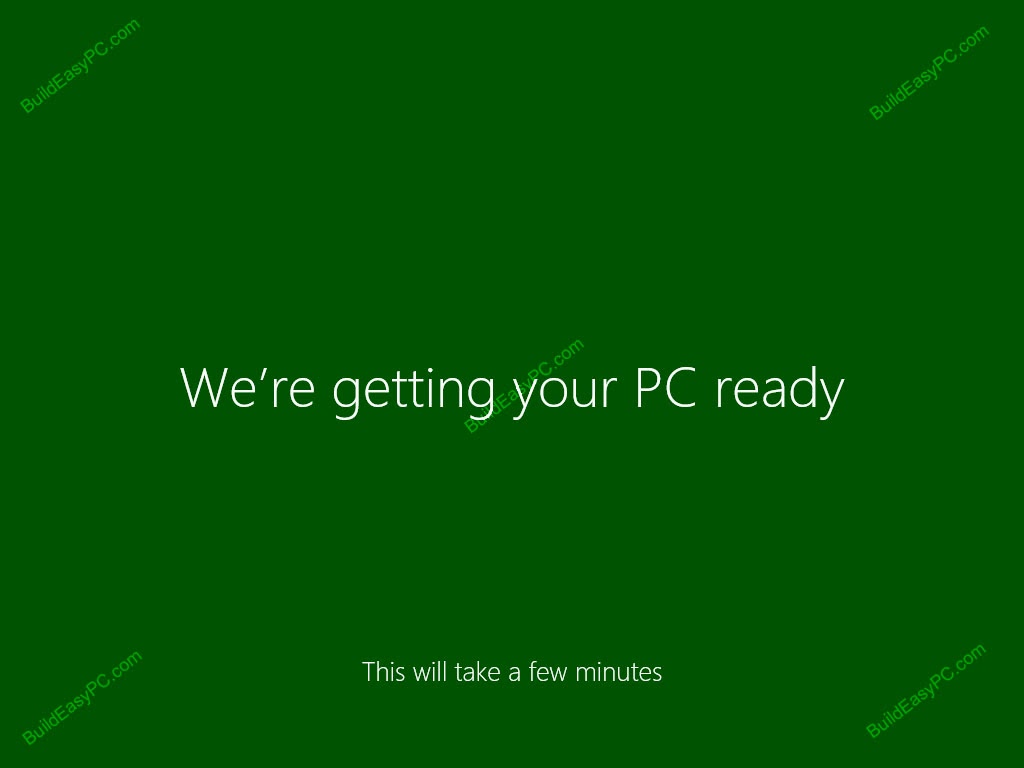
Step 29 - Finally the setup
process is finished and you are presented with a completely new and
unfamiliar Metro user interface. You have your most common application
right in front of you. Clicking on any tiles will launch that
application. At this point you can start using your computer. However,
it may not be fully configured. You need to make sure that all the
hardware is detected correctly and the necessary device drivers are
installed. This can be done from the device manager.
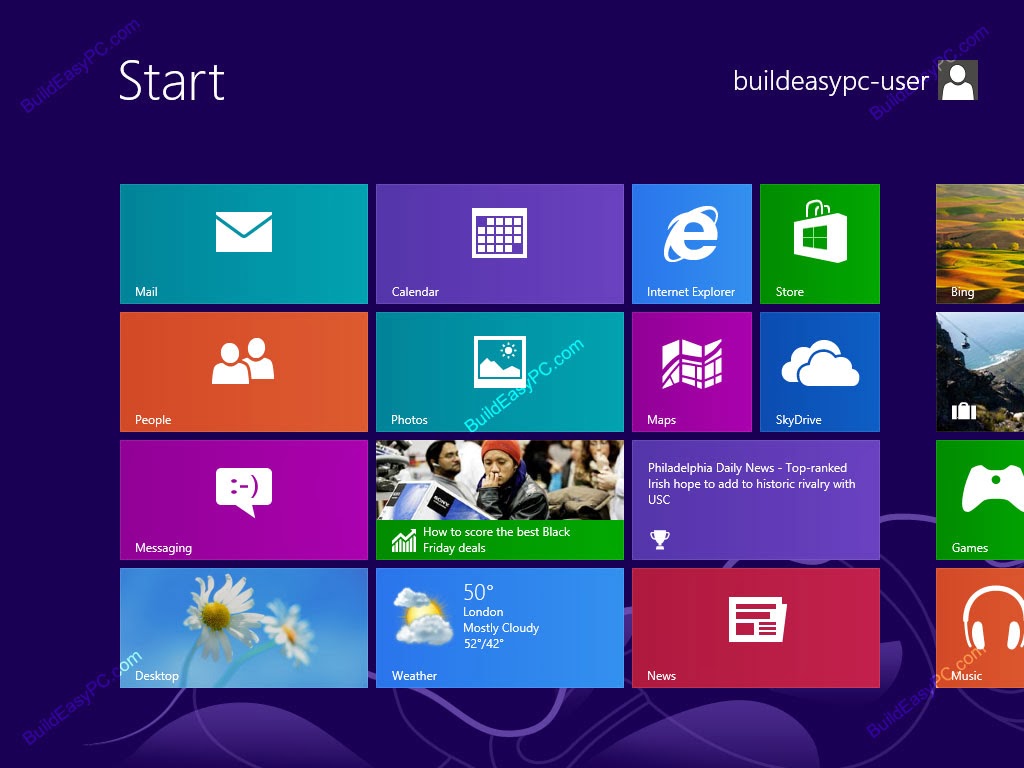
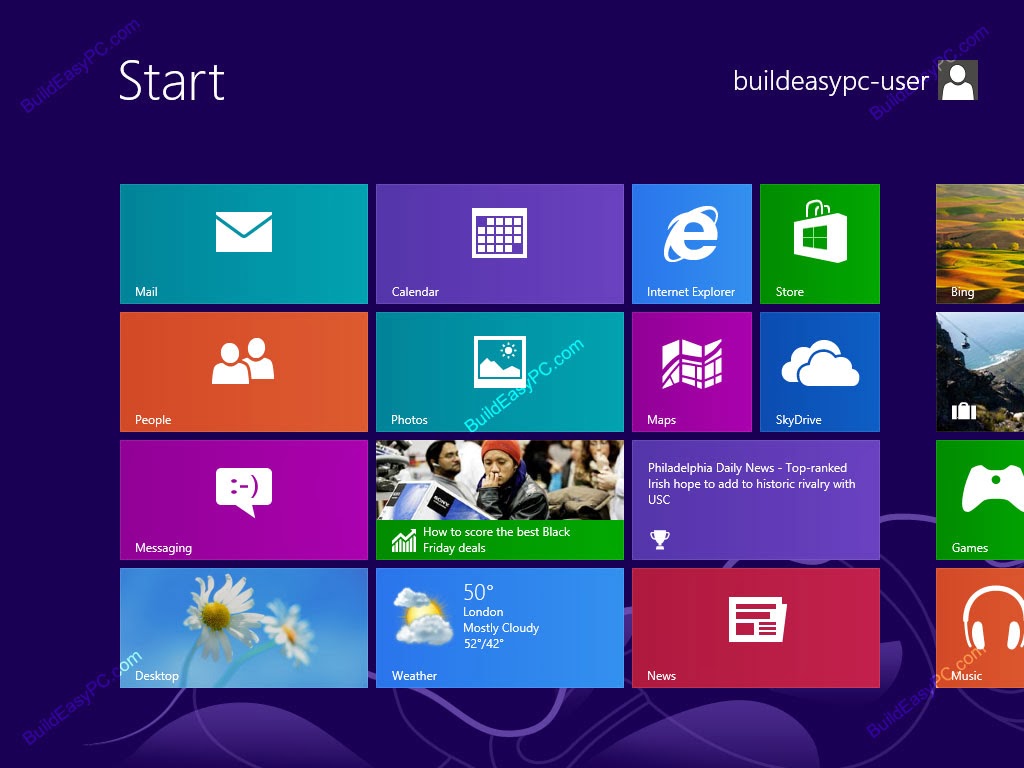
Step 30 - To go to device
manager click search on charm bar on the right. Then type devmgmt.msc.
Click on the devmgmt icon on the left.
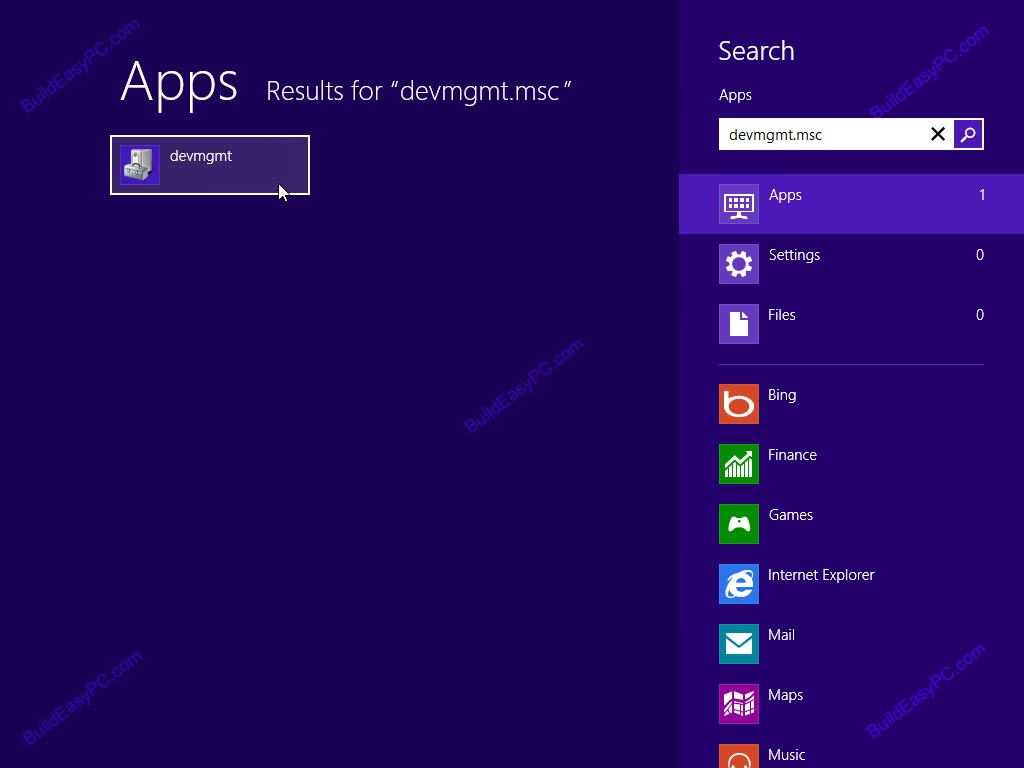
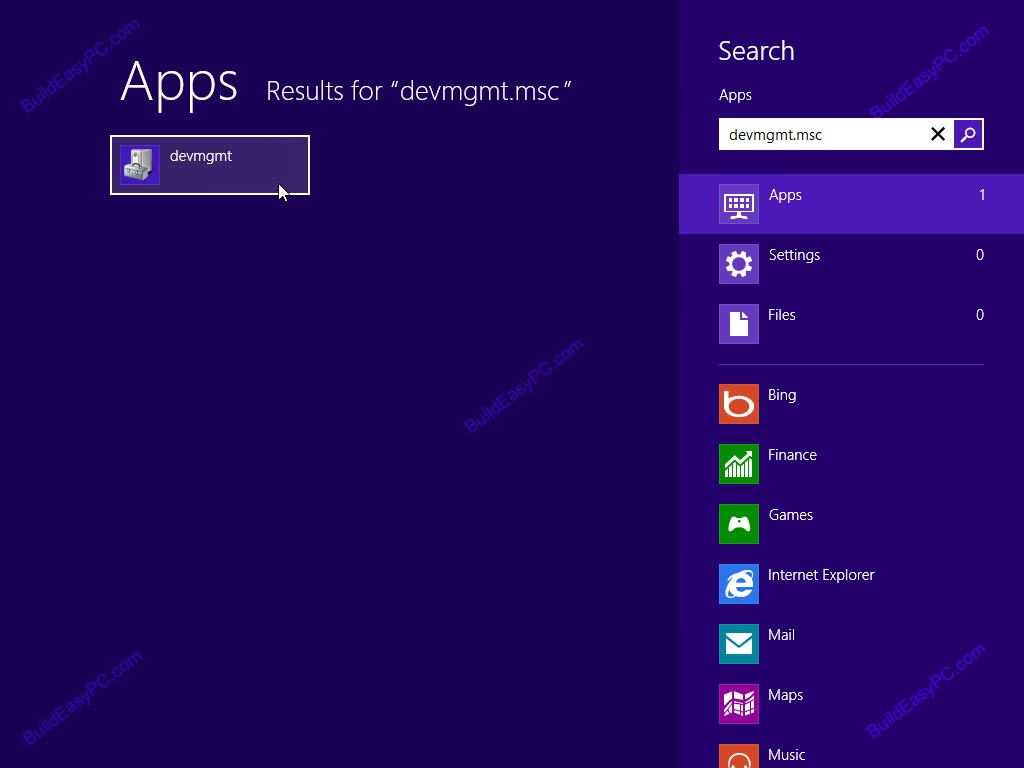
Step 31 - You will see all
your hardware listed as shown on the image below. You need to check if
you have any yellow exclamation marks next to the name of the devices,
similar to "Base System Device" on the image below. This indicates that
the driver has not been installed for this device.
At this stage you can install the driver for this device. To do so, Right Mouse click on Base System Device -> Update Driver Software...
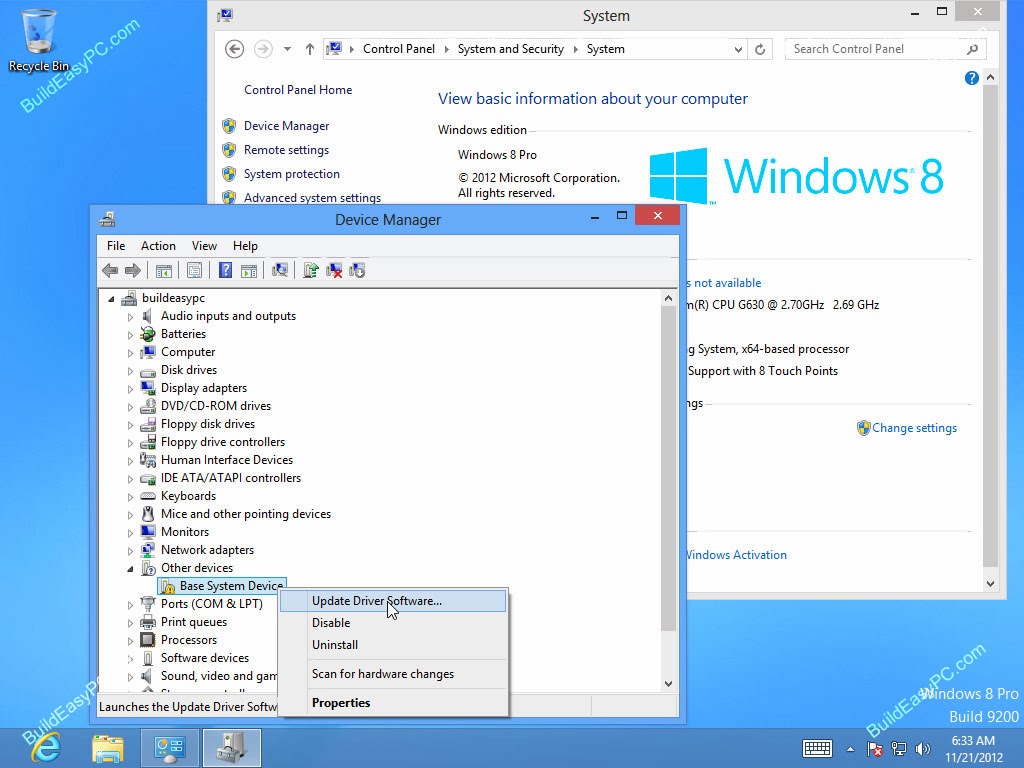
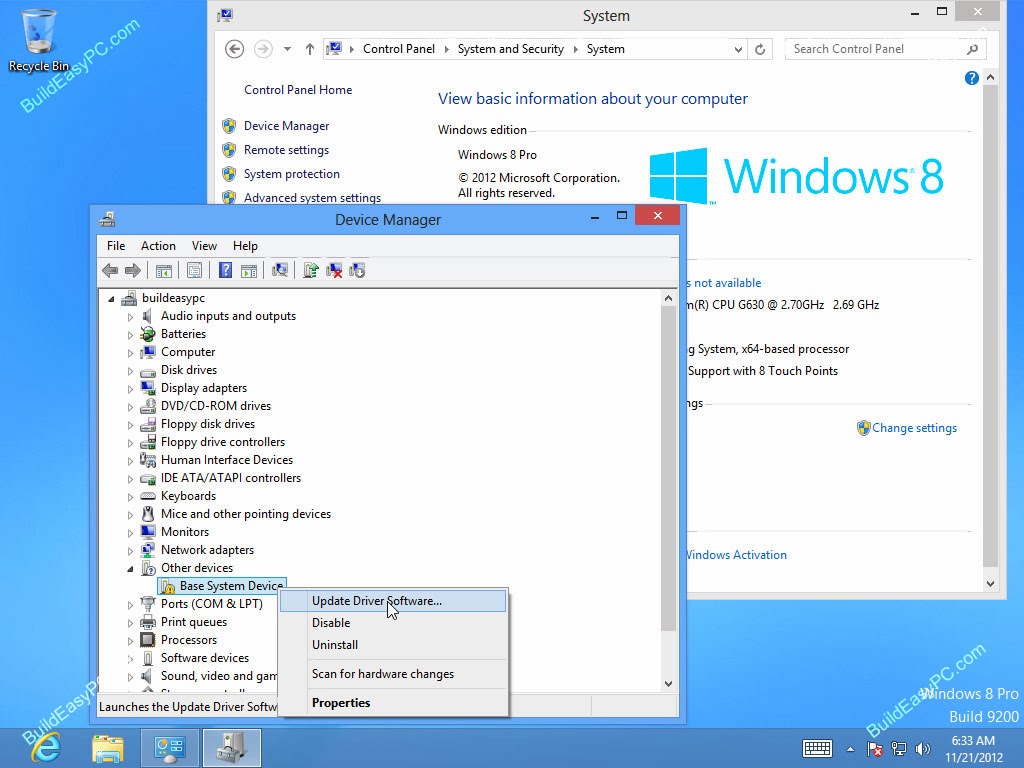
Step 32 - You can choose to
"Search automatically for updated driver software" or "Browse my
computer for driver software". If you have the driver CD or if the
driver is on a USB drive then choose "browse my computer for driver
software". Window 8 will search and install the driver from the CD or
you can locate the driver manually.











No comments:
Post a Comment